
A Powerhouse of Help…
Photoshop Tutorials
Skin Tone Correction
Background Blurring
Color Cast Correction
Hollywood Eyes
Image Reflections
Printing Resources
Art Preparation
Camera Ready Art
Creating PDF Files
PDF Advantages
Typography Tips
Vector Artwork
Color Accuracy
Color Accuracy
Monitor Color
Color Spaces
Ink Colors
Printing and Paper
Printing Papers
Paper Coatings
Folding Types
Foil & Embossing
Specs & Templates
Envelope Sizes & Specs
Postcard Sizes & Postage
Paper Sizes
Templates
Glossary of Terms

Design Tips
Logo Design Tips
Direct Mail Design
Business Card Design
Catalog & Booklet Design
Flyer Design
Postcard Design
Print-Ready Artwork
Preparing "Camera-Ready" Art Files for Commercial Printing
Perhaps you have found this web page because you were told by a printing company that your art files are “not camera ready” ?
A professional graphic designer can help your printing look more polished and professional, but if you are on a tight budget that may not be an option. Rather than hire a designer, many small businesses opt to create their own marketing materials to save money. Without professional software (and the proper training) that can be a challenging task. If you follow the steps below carefully you will be able to supply a printing company with the digital art file(s) they need to print your order.
What Exactly is Camera Ready Art?
The term “artwork” is often confusing to people outside of the printing industry. By art, the printing company is referring to a digital file (usually a PDF) of whatever it is that you want to have printed. It could be as simple as a logo, or even just one or more words of text, but it is still called “the artwork.”
Camera Ready Art is the term used in the printing industry referring to a digital document that is ready to be printed. For a document to be Camera Ready means that the printing company can use the digital art file “as is,” and that no file editing on their end is required start printing your order.
There are many reasons your art file may not be ready to print. Below is a step-by-step tutorial that goes through all of the criteria necessary to make a digital art file Camera Ready. If you have no experience in Graphic Design you may find it somewhat overwhelming. Feel free to contact Summit Printing if you would rather hire a professional to create your camera ready art for you.
Nearly all of the steps necessary in creating a camera-ready art file occur in the beginning, when the document is first created. Once properly setup you can proceed with confidence that your designs will print as intended.
How to Make Camera Ready Art
A Step-By-Step Tutorial

Step One – Choose your Software (Carefully)
Adobe software is the industry standard for professional graphic design. Packed together as the Adobe Creative Suite, Illustrator, Photoshop and InDesign are the powerful trio that create most of the printed marketing materials worldwide. Although QuarkXPress was the preferred page layout program in times past, Adobe InDesign has nearly replaced it in most advertising agencies and commercial printing facilities.
Microsoft Publisher and Corel Draw are also used, but not as well supported. Choosing any other layout program than these listed may cause issues when attempting to use for professional commercial printing. NEW - the newest version of Microsoft Publisher no longer supports saving documents in CMYK Color Space, a major issue if color accuracy is important to your order.
When laying out your document, vector art is generally the preferred art format, especially for typography and large documents such as signs and banners. Not to say you should not use photos, of course, but place your raster images into InDesign, Illustrator, Publisher or CorelDraw. This will result in smaller file sizes and crisp black type that is not pixelated.
Note: Photoshop and other raster art programs can not easily create true 2-color art. They are for full-color and grayscale artwork only. The same is true when saving art files from ANY software to TIF, JPG, PNG, BMP or other bitmap formats.
![]() Caution: Consult your printer before beginning the design process. Confirm what software & file formats they accept to be certain they support them. Although these are the standard procedures for preparing camera-ready artwork in the commercial printing industry, some printing companies may have slightly different setup requirements than demonstrated here.
Caution: Consult your printer before beginning the design process. Confirm what software & file formats they accept to be certain they support them. Although these are the standard procedures for preparing camera-ready artwork in the commercial printing industry, some printing companies may have slightly different setup requirements than demonstrated here.
Step Two – Set your Document Size
Create a document the size of the finished product.
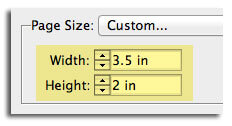 Many novice designers just leave their document size on the default letter dimensions of 8½″ x 11″ which can cause numerous problems throughout the design and printing process. Camera ready art is set it to the correct measurements of the final trim size of the printing.
Many novice designers just leave their document size on the default letter dimensions of 8½″ x 11″ which can cause numerous problems throughout the design and printing process. Camera ready art is set it to the correct measurements of the final trim size of the printing.
• If your document folds, use the flat (unfolded) size.
• When making a catalog or booklet, use the single page (folded) size
• For die cut designs (special shapes), use the widest length and width before the shape is die cut.
![]() Exception: If you are using a raster art design program, such as Photoshop, you will need to make your document size slightly larger than the finished size equal to the bleed zone if you want your artwork to print to the edges (typically add 0.25″ to both the hight and width). This is because Photoshop can not have artwork beyond the document edges.
Exception: If you are using a raster art design program, such as Photoshop, you will need to make your document size slightly larger than the finished size equal to the bleed zone if you want your artwork to print to the edges (typically add 0.25″ to both the hight and width). This is because Photoshop can not have artwork beyond the document edges.
Known as the pasteboard, Illustrator, InDesign and other layout programs allow you to put your bleed zone on the pasteboard and add crop marks and bleed when you are saving to PDF for the commercial printing company. In Photoshop the bleed zone is part of the document itself.
Step Three – Select CMYK Color Mode
 Always design in CMYK color space when making camera ready art.
Always design in CMYK color space when making camera ready art.
All professional design programs have at least two color modes: CMYK and RGB, which are completely different color spaces.
CMYK color mode is for commercial printing; RGB color is for website development.
See Color Essentials for more information.
Step Four – Place your Guides

Careful measurements are important to set up your art, so you need to make your rulers visible. They are generally in the VIEW menu, but their exact location varies with your design software and version. In Adobe Illustrator CS6 they are made visible in the top menu by selecting:
VIEW > Rulers > Show Rulers
Once your rules are visible you can drag-out guides from it, which are light blue lines used to mark measurements (don't worry, they don't actually print). Guides are critical for making the accurate measurements often necessary in camera ready art, such as centerlines, folding locations, margins and bleed area.
Step Five – Reserve Bleed and Margin Space

Inside and outside of your document edges are two important areas in creating a camera ready document: the bleed zone and page margins (or safe zone). The easiest way to be certain that your bleeds and margins are set up correctly is to drag guides to mark their position.
Bleed Zone
A “bleed” is anything that you want to print to the very edges of the finished product: a line, photo, illustration, background, etc. that will "run off the edge" of the paper. Whatever you want to bleed must be positioned PAST the document edges where you want it to bleed.
We recommend that you always set up your art to follow the printing industries' standard bleed zone of 0.125″ (⅛″) past the document edge (on all 4 sides). Although printing registration is rarely that inaccurate, the bleed zone compensates for minor inaccuracies of the printing, trimming and folding equipment to ensure that there are no white cracks (unprinted white paper) on the edges of the finished pieces.
In some cases (depending on your order) Summit Printing can accept files with only 0.0625 bleed, but that is unusual in the industry.

Margin is the space INSIDE of the document edges creating a “safety zone” for art that you do NOT want to get cut off in the trimming process. Due to minor variations of the production equipment involved, you need a clear margin of free space around your art. Industry standard is to never place anything closer than 0.125″ (⅛″) to the document edge.
In addition to it's safety feature, text and copy too close to the edges of a document do not look aesthetically pleasing from a graphic design standpoint either. See White Space.

Step Six – Proper Ink Color Selection and Usage
Ink Colors - a common reason that artwork is not camera ready involves the improper usage of ink colors. Be sure that your document is set to the CMYK color mode. The ink colors you choose now should depend upon what type printing your intend to create.
Choose CMYK ink colors for full-color printing. Choose Pantone Solid Colors (also known as spot colors) for 1-2 color printing. Save your ink colors to the swatches pallet if you intend to insure you keep using the exact same color(s) through your art file.
Unless your monitor is calibrated and of excellent quality, your artwork is likely to have slightly different colors when printed. Professionals use Pantone Color Charts (available in both solid and process colors) to ensure accurate color. See printing ink colors for a more detailed explanation of the various types of ink colors & color charts.
![]() If you want full-color printing and your printing company is using modern equipment, artwork received using Pantone Solid Colors or RGB (Web) colors may automatically be converted into CMYK colors, but this may also cause some colors to change significantly from how they appeared on your computer monitor. Supplying artwork with incorrect colors to a printing company that outputs to film may result in the incorrect colors used not printing at all, as they are never imaged onto the printing plates at all.
If you want full-color printing and your printing company is using modern equipment, artwork received using Pantone Solid Colors or RGB (Web) colors may automatically be converted into CMYK colors, but this may also cause some colors to change significantly from how they appeared on your computer monitor. Supplying artwork with incorrect colors to a printing company that outputs to film may result in the incorrect colors used not printing at all, as they are never imaged onto the printing plates at all.
Check your Color Separations: if your art is camera ready then all document components (text, images, backgrounds, etc.) should be prepared for the color mode in which it will be printed: CMYK, Spot-Color or grayscale. A color-separated PDF is an excellent way to cross-check your work for accuracy.
Note: If you see type in the color separated PDF on all four plates that was meant to print only as black ink (and not rich black), you made the common mistake of selecting the registration swatch (which looks black) instead of the real black ink swatch. This can cause problems, including a muddy look (not crisp) to fine type. Large solids of registration can even cause the sheets of paper to glue themselves to one another, as it consists of 100% of all four of the CMYK inks.
Step Seven – Use Only High-Resolution Images
Image Resolution - all photos and other raster art should be at least 300 DPI to ensure they print clearly. Low quality images may appear blurry and pixelated. Modern print equipment resolution is 350 DPI or better.
Most of the full color products from Summit Printing are 500 DPI (photo-quality).
![]() DO NOT scan previously printed images (known as re-screens). Scanned rescreens, when printed, will contain a strange looking pattern called a moire unless you blur the halftone scan to remove the dot pattern. A proof will not reveal a moire problem, as most digital proofs are printed with a continuous tone, not halftones. The moire will not become apparent until your project is already plated and on the printing press.
DO NOT scan previously printed images (known as re-screens). Scanned rescreens, when printed, will contain a strange looking pattern called a moire unless you blur the halftone scan to remove the dot pattern. A proof will not reveal a moire problem, as most digital proofs are printed with a continuous tone, not halftones. The moire will not become apparent until your project is already plated and on the printing press.
![]() Note: images "borrowed" from a website are typically only 72 DPI. Although they “look fine on screen,” they are not appropriate for commercial quality printing unless scaled down to 25% of their original size (usually too small to be suitable for your needs). An exception to this guideline is signage or any other graphic that is normally not viewed close up anyway, where 72 dpi may look acceptable (as long as you don't enlarge the image). There are many stock photography websites that have large images at an inexpensive price. There is also a way in a Google Search to constrain your images search to only large images click on “Search Tools” and see “SIZE”.
Note: images "borrowed" from a website are typically only 72 DPI. Although they “look fine on screen,” they are not appropriate for commercial quality printing unless scaled down to 25% of their original size (usually too small to be suitable for your needs). An exception to this guideline is signage or any other graphic that is normally not viewed close up anyway, where 72 dpi may look acceptable (as long as you don't enlarge the image). There are many stock photography websites that have large images at an inexpensive price. There is also a way in a Google Search to constrain your images search to only large images click on “Search Tools” and see “SIZE”.

Step Eight – Raster Effects & Drop Shadows
Many design programs have the ability to apply drop shadows and other special effects to photos, type and illustrations. The quality of these effects, however, is often controlled by default settings within your software that are usually preset to a very low resolution output.
For example, in Adobe Illustrator the dialog box is called “document raster effect settings,” and the default resolution is only 72 DPI. Unless the value is changed any shadowing or other effects will result in a grainy and undesirable result. Set you Document Rater Effects to 300-350dpi for optimum quality drop shadow and other effects. In CS6 Illustrator the setting is located in the top menu bar:
EFFECTS > DOCUMENT RASTER EFFECT SETTINGS
Step Nine – Avoiding Font Issues

There are literally thousands of type fonts available, and no printing company has them all. Even when graphic designers use very common typefaces, be aware there are often several font foundries that make the exact same font. Substituting fonts with the same name, but created by different font foundries, can sometimes cause problems. A printing facility may substitute their version of Helvetica Italic, for example, for another version of Helvetica Italic. These font substitutions are usually insignificant, but occasionally tracking (font spacing) can change enough to throw the ending of a sentence into an photo or illustration.
There are three solutions to avoiding a font substitution scenario with your printing project:
- Outline your Fonts - Adobe Illustrator, InDesign & CorelDraw, have a method of turning the type fonts into objects, so they are no longer a type font. Obviously you will need to make a copy of the digital file first, as the typesetting will no longer be editable. This method will eliminate any possibility of a font problem without losing any quality, such as rasterizing the art.
- Supply your Fonts - many design programs can automatically collect all of the fonts used in the document. Package them in a folder to supply to your printing facility.
- Make a PDF - there are many advantages of making a PDF of your finished artwork. One of these advantages is that all of the fonts are embedded into the PDF file, so anyone that you send it to is guaranteed to see the type font exactly as you intended for them to look.
Step Ten – Final Considerations
Before Sending your Artwork to a Commercial Printer
If all of the above steps were followed carefully your artwork should be camera ready. Prior to sending your art files to be printed there are just a few things to consider to make sure that your design prints as intended.
- Spell Check – professional design programs have a built-in spell check capability, but they are not infallible. In addition to spelling consider grammar and punctuation, and certainly your phone numbers, address and other information that the spell check program is unable to help with. It is always a good idea to have one or more additional people examine your document for errors you may have overlooked.
- Re-inspections – make sure all images and special effects are high resolution. Confirm that bleed and margin areas are ample. Verify that your color space is set to CMYK, and your ink color separations are accurate (example: a 2-color job doesn't have more than the 2 plates). Note the position of any bindery functions (such as folding or hole-punching) and how they will interact with the placement of your designs.
- Finishing Up - in addition to your document, the commercial printer also needs all of the fonts that were used to create your art.* Unless all of your graphics are embedded, they will also need any linked images as well. Many design programs (including Adobe InDesign, QuarkXpress & Microsoft Publisher) make this an easy process. They can automatically collect all of the fonts and images that you used in the document and package them in a folder to supply to your printing facility. Adobe InDesign calls this process “package,” in Quark, “collect for output,” and in Publisher “pack and go.”
* Unless you are providing a press-quality PDF, or you outline your fonts
Transferring your Files– Going to Press
In preparation to transfer your files to be printed, you can package your files as described above if your software offers the option. If your document was created in Adobe Illustrator, you can make a copy and outline the fonts rather than manually gather them. In Photoshop, saving as a TIF file is recommended, as a JPG (although a smaller file size) will somewhat degrade the quality of your images.
Now that you are ready to print your document, how are you getting it to your printing company?
• If the file size is small enough (around 10 MB or less), you can simply email them your art
• Compressing your art files with WinZip or other software can drastically reduce file sizes for emailing
• You can upload your art to DropBox, or a similar system for sharing large files
• Burning to CD (or DVD) and mailing them is always an option (if you have the time)
• Or save yourself a lot of hassle – make a proper PDF file and just email it!
A properly made PDF file will embed all of the document fonts and images. It will also compress your file-size to a mere fraction of the original size of the native art without loss of quality. It is not uncommon for an 80 MB brochure to distill down to a 7 MB file, now able to just send by email.
How to Make a PDF for Commercial Printing
FYI — the term camera ready artwork, although still used, is a rather inaccurate term. Modern printing companies no longer use a camera to shoot film nor use negatives to make printing plates. Printing plates are output digitally without the use of film negatives (called direct-to-plate), or the artwork is imaged directly onto the blanket of the press. A more accurate term is becoming common: Print-Ready Artwork.